大学生ともなるとパソコン作業が増えます。
パソコンの用途で最も多く、さらに慣れていない人が一番困るのが文書作成だと思います。
文章を書くのが苦手、という人も多いでしょうが、それ以前にブラインドタッチが出来ないという学生の多いこと多いこと。
情報の授業は学校や教師によって進め方が違うので仕方ないですよね…
ですが、今回はそんな大学生にタイピングを不要にしてしまうようなツールを紹介します。
それこそが「Google Document」
音声入力
魅力
音声入力の魅力はなんと言っても喋るだけで文章を作れること。ブラインドタッチが出来るかどうか、タイピングのスピードが速いか遅いかというのは問題になりません。
滑舌の良さは問題になりますが、ゆっくりはっきり喋る練習だと思って頑張りましょう!
使い方
使い方は簡単で、Google Document上で
ツール > 音声入力 を選択するか、「ctrl + Shift + S」で立ち上げます。
マイクが赤く光っているときに喋るとどんどん入力されていきます。
改行やスペース、変換の修正は自分でやらないといけないので、同時並行で直していくのが個人的には楽だと思います。
一定時間過ぎるとマイクが無効になってしまうのでショートカットキーで有効にしながら進めましょう。
できない時の対処法
初め音声入力ができないくて困ったので解決策も書いておきます。Google Chromeやパソコン側の設定を変えることで使えるようになりました。
Chromeの設定
Chromeの設定は画面右上縦の3点リーダー(…)をクリックし、設定から確認します。
下の方に詳細設定とあるので、その中の「プライバシーとセキュリティ」の項目を確認します。
「設定 > 詳細設定 > プライバシーとセキュリティ > コンテンツの設定 > マイク」と進んでいき、Google Documentがブロックされていないか確認します。
Windowsの設定
Macの方はわかりませんが、Windowsの場合は各アプリケーションとは別に、パソコン側の設定で「マイクを許可しない」になっていることがあります。
スタートメニューの歯車のマークから設定を開くと、下の方にプライバシーという項目があります。
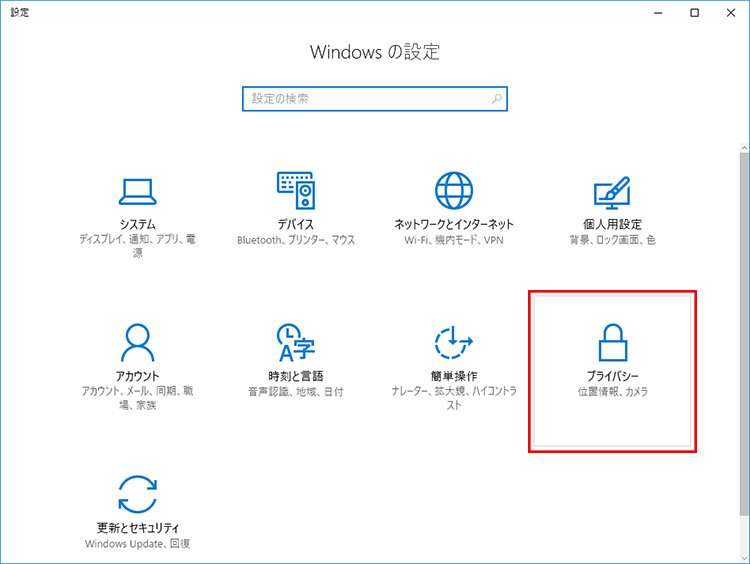
「設定 > プライバシー > マイク > アプリがマイクにアクセスできるようになる」をオンにすることでChromeがマイクを使えるようになります。
僕の場合は以上の操作で解決しました。
OCR(画像認識)
もうひとつタイピングを不要にする機能を紹介します。
OCRとはOptical Character Recognition/Reader:光学文字認識 の略称で、簡単に言うと画像を取り込むとその画像の中に書かれている文字を認識し、文字に変換してくれる技術です。
取り込むだけで良いので音声入力よりも簡単です。ですが、簡単な分だけ機会が読み取りやすいデータが必要です。ちょっと写真に撮って読み取るだけではあまり正確性は期待できません。
使い方
そこで便利な方法が、スキャナを使うことです。
そもそもいちいち文字に起こさないといけないものは配られたプリントや教科書などです。写真を撮るよりプリンタでスキャンし、パソコンに画像として取り込んだ方がきれいなデータになります。
取り込んだ画像はGoogleドライブにアップロードします。画像を選んで右クリックを押すとアプリを開くという項目が出るので、Googleドキュメントを選択。
しばらく時間がかかりますが、Googleドキュメントが開き、画像とその下に文字起こしされたものが表示されます。
後はレポートにコピペするなりして使いましょう。(改行や文字認識のミスなどで不自然な箇所は修正しましょう)
まとめ
今の時代、フリック入力の方が早い人もいるのでわざわざブラインドタッチを無理して必要もないのかなと感じます。
時間を無駄にしているところは技術の恩恵にあずかっていきましょう。
とは言え音声入力や画像認識は自分のパソコンがないと使いにくいと思います。学校のパソコンを借りてやるとなると、人前で喋らないといけないので笑
ぜひパソコンやプリンタを駆使して快適な学生生活にしてくださいね。
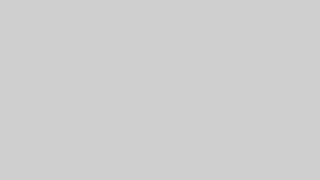
コメント